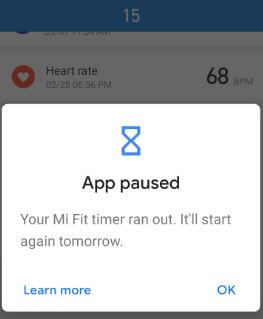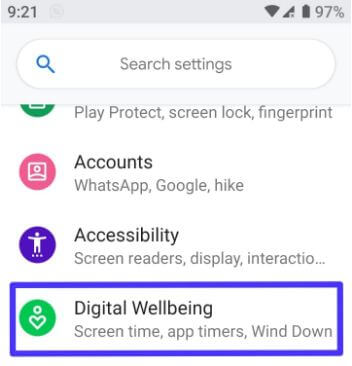Android 9 Pie에서 Dashboard를 사용하는 방법
Android 대시 보드에 액세스하고 싶으십니까? Android 9 Pie는 Dashboard를 포함하는 새로운 디지털 웰빙 기능을 추가했습니다. 진정, 방해 금지 및 알림 관리. 하지만이 튜토리얼에서는 Android 9 Pie에서 Dashboard를 사용하는 방법을 보여 드리겠습니다. Android Dashboard 앱은 화면 시간 확인,받은 알림 수, 화면 잠금 해제 횟수 및 특정 앱을 연 횟수. 매일 설정 시간 제한 설정 한 한도에 도달하면 앱을 자동으로 일시 중지 한 특정 앱의 경우.
최신 Android 10 Digital Wellbeing이 새로 추가되었습니다. 초점 모드, 취침 모드 및 자녀 보호 설정. 다운로드 할 수 있습니다. 디지털 웰빙 Google Play 스토어의 Android 기기에서.
- Android 9 Pie의 제스처 내비게이션 시스템 사용 방법
- Android Oreo에서 동작 동작을 사용하는 방법
- Android 10에서 기기 사용 시간을 확인하는 방법
Android 9 Pie에서 Dashboard를 사용하는 방법
아래 제공된 설정을 사용하여 Pixel 기기에서 Android 대시 보드 앱을 사용할 수 있습니다.
1 단계: 화면 상단에서 알림 패널을 아래로 스 와이프하고 설정 톱니 바퀴 아이콘.
2 단계: 아래로 스크롤하여 디지털 웰빙 탭합니다.
주어진 Android Pie 디지털 웰빙 대시 보드 화면 아래에는 기기에 대한보기가 있습니다.

3 단계 : 꼭지 계기반.
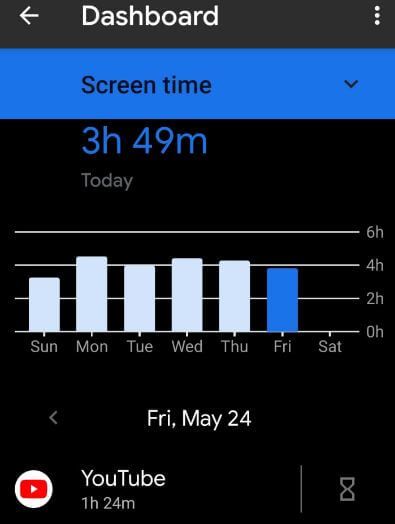
4 단계 : 기본적으로 상영 시간 장치에있는 앱의.
5 단계 : 꼭지 상영 시간 아래쪽 화살표.
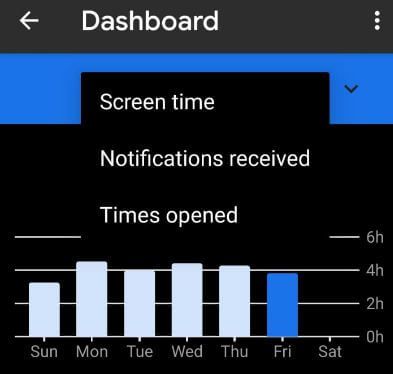
너는 볼 수있어 기기 사용 시간, 알림 수신 과 열린 시간.
상영 시간: 몇 번이나 볼 때 유용합니다. 앱 사용 매일 또는 매시간으로 장치에서.
수신 된 알림 : 얼마나 받은 알림 장치의 특정 앱에 대해.
개장 시간 : 몇 번 잠금 해제 당신의 안드로이드 장치
6 단계 : 옵션 선택 위에서 주어진
아래 주어진 설정을 사용하여 Android 9 Pie에서 앱 제한을 설정할 수도 있습니다.
Android 9 Pie에서 앱 제한을 설정하는 방법

설정> 디지털 웰빙> 대시 보드> 타이머 아이콘 탭> 앱 타이머 설정> 확인
앱 시간 제한에 도달하면 "앱을 사용할 수 없습니다." Android 9 Pie 기기의 화면에 메시지가 표시됩니다. 이제 Android 앱이 앱 타이머가 다되었습니다. 또한, 앱 타이머 제거 위와 동일한 설정을 사용하여 타이머를 제거하고 앱을 다시 사용하십시오.
그리고 그게 다야. 이것이 Android 9 Pie에서 Dashboard를 사용하는 방법을 명확히하기를 바랍니다. Pie 장치에서 디지털 웰빙 기능을 사용하고 있습니까? 아래 댓글 섹션에서 알려주십시오!