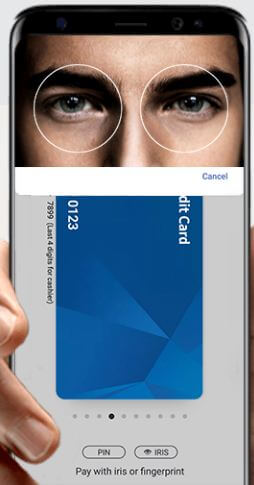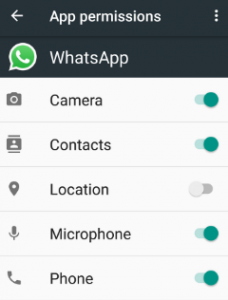Android 기기 화면이 작동하지 않음
Android 스마트 폰 또는 태블릿의 화면이 작동하지 않습니다. 당신은 할 수 있습니다 깜박임, 검은 색 화면, 깜박임, 불량 픽셀 참조 전화 화면의 기타 오류. 또한 터치 스크린이 작동하지 않는 문제, 응답하지 않는 터치 스크린, 화면 잠금 해제 등을 할 수 없습니다. 다음 가능한 문제 해결 단계를 시도해보십시오. 안드로이드 폰 또는 안드로이드 태블릿. 각 솔루션을 수행 한 후 Android 장치 화면이 작동하지 않는지 확인하십시오.
이것을 읽으십시오 :
누군가 전화를 걸 때 Android 전화가 울리지 않는 문제 수정
Android 9 Pie 업데이트 후 카메라 문제를 해결하는 방법
Pixel 3 정지 및 충돌 문제를 해결하는 방법
분실 한 전화 위치 안드로이드 장치를 찾는 방법
내 Android 기기 화면이 작동하지 않는 문제
Android 기기 화면이 작동하지 않는 문제를 해결하기 위해 가능한 다른 방법을 아래에서 적용하십시오.
방법 1 :
가장 먼저 기기 화면이 깨지거나 손상되지 않았는지 확인하세요.
방법 2 : 화면 보호기 또는 케이스 제거
휴대폰 케이스, 커버 또는 화면 보호기 사용을 제거하고 화면을 확인하십시오.
방법 3 : 안드로이드 폰 화면이 깨끗한 지 확인하십시오
방법 4 : 장치 다시 시작
때때로 이 솔루션은 문제를 해결합니다. 안드로이드 폰 또는 안드로이드 태블릿에서. 그 후에도 Android 휴대 전화 터치 스크린이 여전히 응답하지 않으면 아래 단계를 시도하십시오.
방법 5 : 앱이 문제의 원인인지 확인
Android 휴대 전화 '안전 모드'를 재부팅합니다.. 안전 모드가 켜져있을 때 화면을 터치합니다. 휴대 전화 화면이 안전 모드에서 작동하는 경우 다운로드 한 앱이 문제를 일으키는 것입니다.. 안전 모드를 종료하려면 장치를 다시 시작하십시오. 최근 다운로드 한 앱을 하나씩 제거합니다. 네 전화기. 문제를 일으키는 앱을 제거한 후 제거 된 다른 앱을 다시 설치합니다.. 화면이 작동하지 않는 경우 안전 모드 인 경우 다음 단계를 계속하여 Android 기기 화면이 작동하지 않는 문제를 해결하세요.
방법 6 : 개발자 모드 끄기
Android 휴대 전화 또는 테이블 터치 스크린이 작동하지 않는 문제를 일으킬 수 있습니다. 개발자 옵션이 숨겨진 경우 장치에서 아래 설정을 따르십시오.
설정> 휴대 전화 정보> "빌드 번호"를 7 번 탭합니다.
지금 개발자 모드 활성화 휴대 전화에서.

설정> 시스템> 개발자 옵션> 끄기
방법 7 : 영향을받는 부분 테스트 안드로이드 장치 화면이 작동하지 않는 문제를 해결하려면
안드로이드 폰이 가끔씩 만 작동하지 않는 터치 스크린 또는 화면의 특정 부분 만. 당신은 할 수 있습니다 알림 창을 사용하여 확인. 화면 상단에서 알림 패널을 아래로 스 와이프 해보세요.
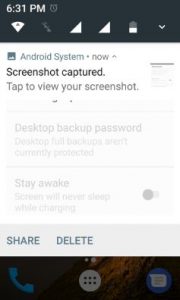
먼저 터치 화면의 왼쪽 상단 모서리. 지금 손가락을 들지 않고 천천히 오른쪽 하단 모서리로 드래그하십시오.. 화면의 반대쪽 모서리에 도달하기 전에 손가락을 천천히 움직이십시오. 알림창을 완벽하게 드래그하면 화면 하단까지 화면의 특정 영역으로 인한 문제가 아닙니다.. 손가락을 드래그하는 동안 알림 창이 해제되는 경우 화면을 가로 질러 장치 제조업체를 방문하십시오..
방법 8 : Android 7.0 Nougat 초기화
Android Pixel, Nexus 및 기타 기기를 하드 리셋하기 전에 전화 데이터 백업.

설정> 개인> 백업 및 초기화> 초기화> 휴대 전화 초기화 / 태블릿 초기화> 모두 삭제
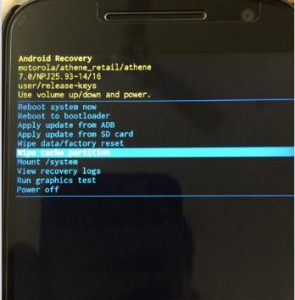
휴대 전화 화면이 제대로 작동하지 않는 경우 위의 문제 해결 단계를 시도한 후 이 문제를 해결하는 마지막 옵션은 캐시 파티션 지우기 픽셀, 넥서스 및 기타 기기에서.
가능한 솔루션 목록은 여기에서 끝납니다. Android 기기 화면이 작동하지 않는 문제를 해결하는 데 어떤 방법이 효과적 이었는지 언급하는 것을 잊지 마십시오. 이 트릭을 소셜 네트워크에서 친구들과 공유하십시오.