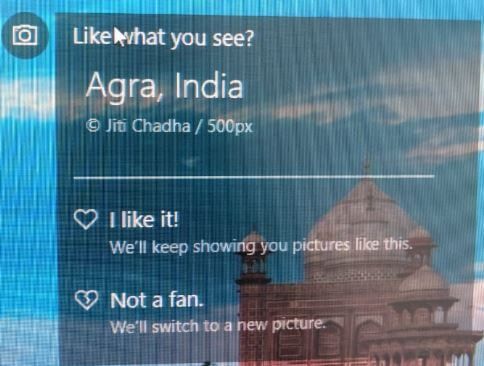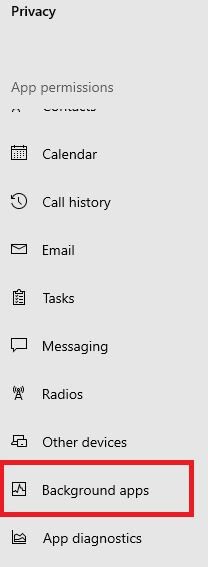Windows 7에서 전원 설정을 관리하는 방법
절전 설정을 지정하거나 변경하는 방법 Windows 7 / Windows 8. 절전 도움이 PC 성능을 줄여 에너지 절약 에너지 소비에 따라 자동 조정그리고 컴퓨터 하드웨어. 절전 또는 균형 잡힌 또는 고성능으로 새 전원 계획을 만들 수 있습니다. 절전 및 디스플레이 설정을 변경하려면 사용하지 않을 때 디스플레이를 끄는 시간을 설정할 수 있습니다.
당신은 할 수 있습니다 전원 계획을 사용하여 PC 성능 극대화, 화면 밝기 조정 및 균형 조정 및 전력량을 줄이다 컴퓨터가 사용합니다. 고급 전원 설정에서 바탕 화면 배경의 전원을 관리 할 수 있습니다. USB, 전원 버튼 및 덮개, 무선 어댑터, 멀티미디어 및 기타 설정. 아래에서 Windows 7 / Windows 8 /에서 전원 관리 설정을 변경하는 간단한 프로세스를 볼 수 있습니다. 윈도우 10 장치.
또한 읽으십시오 :
Galaxy S10 Plus에서 절전 모드를 켜는 방법
Android 9 Pie에서 적응 형 밝기를 사용하는 방법
휴지통 삭제 방법 Windows 7/8/10
Windows 7, Windows 8, Windows 10, Windows XP에서 전원 설정을 변경하는 방법
1 단계: 클릭 Windows 시작 메뉴 버튼을 누르고 제어판.

2 단계: 탭 "시스템 및 보안" 설정 카테고리.

3 단계 : 탭 "전원 옵션".
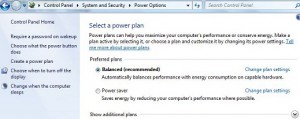
Windows 7 PC에서 선택한 전원 관리 옵션을 볼 수 있습니다. 당신은 또한 수 새 전원 계획 만들기 디스플레이가 꺼지고 컴퓨터가 절전 모드로 전환되도록 조정합니다.
4 단계 : 전원 계획을 다음과 같이 선택하십시오. 균형 또는 절전.
균형 잡힌 절전 설정 자동으로 성능 균형 가능한 하드웨어 및 절전 설정에 대한 에너지 소비를 통해 가능한 경우 Windows PC 성능을 줄여 에너지를 절약합니다.

5 단계 : 탭 "계획 설정 변경".

이제 컴퓨터를 사용하려는 드롭 다운 상자에서 디스플레이 끄기 및 절전 시간을 변경합니다.
6 단계 : 클릭 "변경 사항을 저장하다" 버튼을 눌러 절전 설정을 변경합니다. Windows 7 바탕 화면.
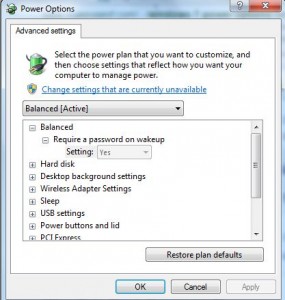
고급 절전 설정을 사용하여 Windows 7 절전 설정을 사용자 지정하거나 관리 할 수도 있습니다.
관련된:
Windows 10에서 다크 모드를 켜는 방법
Windows 10에서 앱 백그라운드를 끄는 방법
Windows 10에서 야간 조명을 켜는 방법
절전 모드 끄기 Windows 7
1 단계: 열다 제어판 Windows 7에서
2 단계: 꼭지 하드웨어와 사운드
3 단계 : 꼭지 전원 옵션
4 단계 : 꼭지 계획 설정 변경 절전기 옆
5 단계 : 꼭지 고급 전원 설정 변경
6 단계 : 꼭지 + 하드 디스크
7 단계 : 꼭지 후 하드 디스크 끄기
8 단계 : 시간 변경 그것을 탭하기 위해
9 단계 : 꼭지 자다
10 단계 : 꼭지 이후 최대 절전 모드
11 단계 : 시간 변경 그것을 탭하기 위해
12 단계 : 꼭지 대다 클릭 확인
그게 다입니다.위는 절전 설정 창 7/8/10 변경 가이드를 볼 수 있습니다. 위의 단계와 관련하여 우려 사항이나 질문이 있으시면 아래 의견 상자에 알려주십시오. 기꺼이 도와 드리겠습니다.