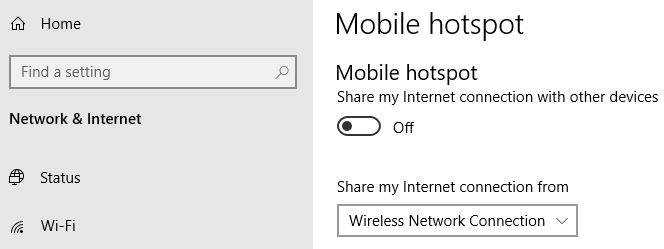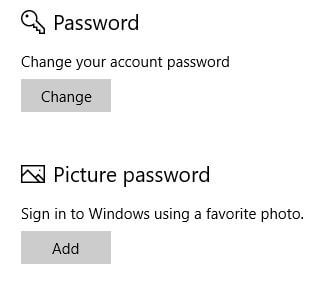Wi-Fi 비밀번호 Windows 7 노트북을 표시하는 방법
데스크톱 또는 노트북 장치에 Windows 7 OS가있는 경우 Wi-Fi 암호 Windows 7 장치를 쉽게 찾거나 표시 할 수 있습니다. 기본적으로 Windows 노트북 장치의 Wi-Fi 비밀번호를 숨겼습니다. 당신은 할 수 있습니다 언제든지 표시된 Wi-Fi 비밀번호 설정 스마트 폰이나 노트북에서 Wi-Fi 네트워크에 연결.
Wi-Fi 네트워크를 사용하면 고속으로 사용할 수 있습니다.라우터의 Wi-Fi 범위 내에서 케이블을 연결하지 않고도 스마트 폰, 태블릿 및 기타 장치에서 인터넷을 사용할 수 있습니다. Windows 7/8/10 노트북 장치에서 Wi-Fi 암호를 분실하거나 잊어 버렸습니다. Windows 7의 Wi-Fi 암호를 잊은 경우 아래 제공된 단계에 따라 Wi-Fi 암호 Windows 7 데스크톱 / 태블릿을 표시하십시오.
당신은 이것을 좋아할 것입니다 :
Windows 10에서 관리자 암호를 변경하는 방법
Windows 7에서 숨김 파일 및 폴더를 표시하는 방법
Windows 10에서 WiFi를 켜는 방법
Windows 7 노트북 또는 PC에서 자동 업데이트를 끄는 방법
Windows 10에서 사진 암호를 설정하는 방법
Wi-Fi 비밀번호 Windows 7 노트북 또는 태블릿을 표시하는 방법

1 단계: 마우스 오른쪽 버튼으로 "와이파이" Windows 작업 표시 줄 오른쪽의 기호

2 단계: 탭 "개방형 네트워크 및 공유 센터"
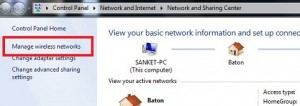
3 단계 : 클릭 "무선 네트워크 관리" 왼쪽 사이드 바에서
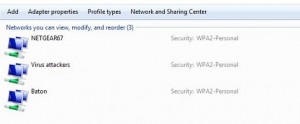
Windows 7 / Windows 8 /에서 사용하는 관리 무선 네트워크 목록을 볼 수 있습니다. Windows 10 노트북
4 단계 : 탭 무선 네트워크 당신은 그것을 사용하고 마우스 오른쪽 버튼으로 클릭하십시오
5 단계 : 딸깍 하는 소리 "속성"

Windows 7 장치에서 위의 화면을 볼 수 있습니다.
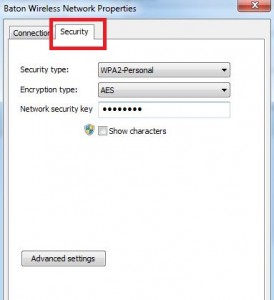
6 단계 : 탭 "보안" 탭
보안 키, 암호화 유형 및 네트워크 보안 키를 볼 수 있습니다. 기본적으로 Wi-Fi 비밀번호의 문자 표시 상자를 선택 취소합니다.

7 단계 : Wi-Fi 비밀번호 창 7을 표시하려면 눈금 표시 체크 박스 "캐릭터 표시"
이제 Windows 노트북 장치의 잊어 버린 Wi-Fi 비밀번호를 볼 수 있습니다. 다른 스마트 폰이나 태블릿 장치에서 사용할 수 있습니다.
위에서 보여줄 전체 과정을 볼 수 있습니다.와이파이 암호 윈도우 7 노트북 장치. 위의 단계가 도움이 되었습니까? 아래 댓글란에 알려주세요. 매일 최신 기술 업데이트를 위해 우리와 연결하십시오!