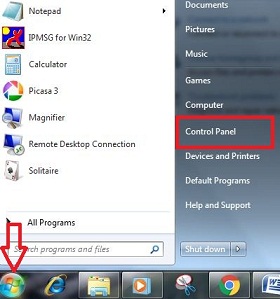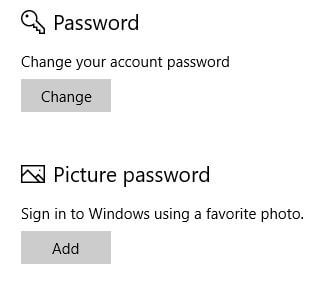Windows 10에서 관리자 암호를 변경하는 방법
관리자 비밀번호를 변경하거나 재설정하고 싶습니다.Microsoft 계정을 사용하는 Windows 10? 이 튜토리얼은 Windows 10 PC 또는 노트북에서 관리자 암호를 변경하는 단계를 보여줍니다. Windows 10에서 다음을 사용하여 비밀번호를 변경할 수 있습니다. Windows 설정 또는 명령 프롬프트. Windows 10 암호 또는 PIN을 변경하거나 제거하려면 Windows 10 hello PIN을 기억해야합니다.
계정 설정을 사용하여 관리자 암호 Windows 10을 재설정 할 수 있습니다. 또한 제어판에서 Windows 10 관리 암호를 제거하고 Windows hello 로그인 PIN 재설정. Windows 10 노트북 또는 PC에서 관리자 암호를 변경하려면 아래의 단계별 프로세스를 따르십시오.
당신은 이것을 좋아할 수 있습니다 :
Windows 10에서 모바일 핫스팟을 켜는 방법
이전 암호를 알고있는 경우 Windows 7 암호를 변경하는 방법
Windows 10에서 데이터 제한을 설정하는 방법
Windows 10 노트북에서 관리자 암호를 변경하는 방법
아래 주어진 설정을 사용하여 Windows 10에서 컴퓨터 비밀번호를 변경할 수 있습니다.
1 단계: 열다 Windows 시작 메뉴
2 단계: 꼭지 설정 톱니 바퀴 아이콘
3 단계 : 꼭지 계정

4 단계 : 꼭지 로그인 옵션
로그인 옵션, Windows hello, PIN 등 다양한 보안 설정을 사용할 수 있습니다. 암호, 사진 암호, 동적 잠금 등.

5 단계 : 꼭지 변화 비밀번호 섹션
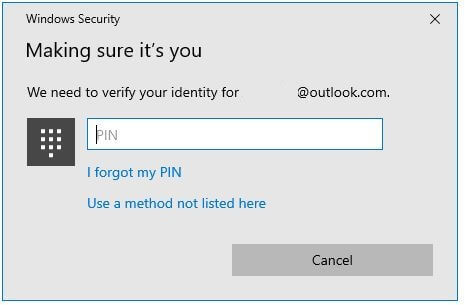
6 단계 : PIN 입력 계정 확인
PIN을 잊어 버린 경우 다음을 사용하여 Windows 10 PIN을 재설정하십시오. 설정> 계정> 로그인 옵션. 모르는 경우 현재 비밀번호를 입력하여 제거하거나 변경해야합니다. Microsoft 계정을 사용하여 계정을 복구 할 수 있습니다.

7 단계 : 현재 Microsoft 암호 및 새 암호 입력 Windows 10에서 비밀번호를 변경하려면
8 단계 : 꼭지 다음
이 메시지는 화면에 나타납니다. 비밀번호를 성공적으로 변경했습니다! 계정 설정을 사용하여 Windows 10에서 직접 암호를 제거 할 수 없습니다. Windows 10 암호를 제거하려면 명령 프롬프트 및 기타 방법을 사용해야합니다.
그리고 그게 다야.위의 방법이 Windows 10에서 관리자 암호를 변경하는 데 유용하기를 바랍니다.이 팁과 관련하여 여전히 질문이 있습니까? 아래 의견란에 알려주십시오. 우리의 다른 것을 놓치지 마세요 Windows 10 자습서.