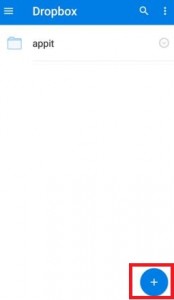안드로이드 폰에서 노트북, 컴퓨터, PC로 앱을 전송하는 방법
USB를 사용하여 휴대 전화에서 노트북으로 앱을 전송 하시겠습니까?휴대 전화에서 컴퓨터 또는 노트북으로 앱을 전송하는 방법은 다음과 같습니다. USB 케이블, Xender, DropBox와 같은 다양한 Android 앱을 사용하여 Android에서 PC로 파일을 전송할 수 있습니다., AirDroid 및 기타. 또한 안드로이드 폰에서 노트북, PC로 게임, 음악, 비디오, 문서, 이미지 및 기타 파일 이동 장치. 다른 장치는 안드로이드에서 PC로 파일을 전송하는 다른 설정입니다.
당신은 할 수 있습니다 Wi-Fi 네트워크 또는 모바일 핫스팟을 사용하여 PC 연결 Android에서 PC 장치로 앱 또는 게임을 이동합니다. 이 튜토리얼에서는 안드로이드 앱을 컴퓨터 또는 노트북 장치로 빠르게 전송하거나 이동하는 세 가지 쉬운 방법을 보여줍니다.
- 안드로이드 폰에서 앱을 SD 카드로 옮기는 방법
- Xender를 사용하여 Android 파일을 iPhone으로 전송하는 방법
- Android 휴대폰 또는 태블릿에서 WhatsApp 웹을 사용하는 방법
- Android 파일을 Google Pixel 및 Pixel XL로 전송하는 방법
- Android 기기에서 앱을 SD 카드로 이동하는 방법
Android에서 PC 또는 노트북으로 파일을 전송하는 3 가지 방법
USB 케이블을 사용하여 휴대폰에서 노트북으로 앱을 전송하는 아래 제공된 방법을 확인하십시오.
1성 방법 : USB 케이블을 사용하여 Android에서 PC로 파일 전송
1 단계: 다음을 사용하여 안드로이드 폰을 컴퓨터에 연결하십시오. USB 데이터 케이블.
휴대 전화가 잠금 해제되어 있는지 확인하세요.
2 단계: PC에서 드라이브를 열고 왼쪽 드라이브 옵션에서 장치를 선택하십시오.
3 단계 : 앱, 게임 및 기타 파일 선택 전화를 PC로 전송합니다.

당신은 할 수 있습니다 파일 복사 및 붙여 넣기 또는 PC에서 파일 끌어서 놓기. 파일 전송이 완료되면 USB 케이블을 분리합니다.
2nd 방법 : Xender를 사용하여 Android 휴대폰에서 PC 또는 노트북으로 앱 이동
1 단계: "Xender”앱입니다.
2 단계: "보내다”.
아래 화면을 볼 수 있습니다.

3 단계 : "PC에 연결”.
이제 장치가 인터넷에 연결되어 있지 않은 경우 연결할 네트워크를 찾습니다.

4 단계 : 탭 Wi-Fi 설정 / 모바일 핫스팟.
지금 Wi-Fi 켜기 장치에서. 전화기 화면 아래에서 볼 수 있습니다.

5 단계 : 지금 열다 http://web.xender.com 데스크톱 또는 노트북 장치에서.
6 단계 : 클릭 "주사”전화로.

7 단계 : QR 코드 스캔 PC 웹 페이지에서.
이제 당신의 안드로이드 폰이 PC에 연결됨.

8 단계 : 탭 앱 왼쪽 메뉴에서.
당신은 목록을 볼 수 있습니다 설치된 앱 휴대 전화에서.
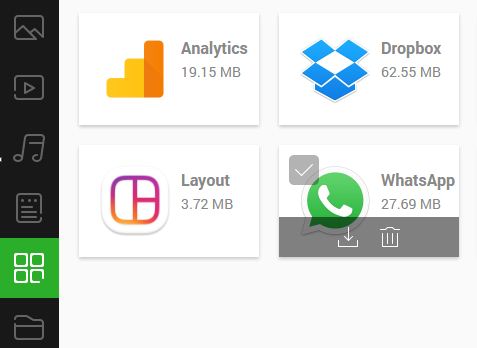
9 단계 : "아래쪽 화살표”아이콘을 클릭하여 PC 또는 노트북에 앱을 다운로드합니다.
또한 비디오, 음악 파일, PDF 파일, 사진, 비디오 및 기타 데이터를 전송하십시오.
3rd 방법 : Dropbox를 사용하여 Android에서 컴퓨터로 앱 전송
1 단계: "드롭 박스”앱입니다.

2 단계: 탭 "+"아이콘 오른쪽 모서리 아래에서.
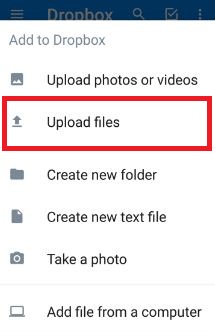
3 단계 : "파일 업로드하다”.
전화기 화면 아래에서 볼 수 있습니다.
4 단계 : “3 개의 수평선”을 클릭합니다.

5 단계 : 접촉 "파일 관리자”.
6 단계 : “앱”.
7 단계 : Dropbox를 직접 업로드하려면 앱을 탭하세요. 또는 더 많은 앱을 선택하려면 앱을 길게 누릅니다.
8 단계 : 앱을 선택한 후“더”.

9 단계 : 접촉 "공유”.
10 단계 : 탭 "보관함에 추가".
11 단계 : 보관 용 계정에 로그인 PC 또는 노트북에서.
12 단계 : 꼭지 왼쪽 메뉴의 파일 & PC에서 업로드 된 파일을 엽니 다.
당신은 할 수 있습니다 APK 파일보기 컴퓨터에서.

13 단계 : “다운로드”을 눌러 PC 또는 노트북 장치에 앱을 다운로드합니다.
그게 다야.위에서 제시 한 트릭이 안드로이드 앱을 컴퓨터 나 노트북 기기로 옮기는 데 도움이되기를 바랍니다. 안드로이드 파일을 PC로 전송하는 다른 간단한 솔루션을 알고 싶다면 우리와 공유하십시오.