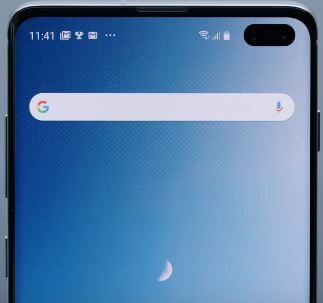Galaxy S9 및 Galaxy S9 Plus에서 스마트 캡처를 사용하는 방법
삼성 갤럭시 S9 및 갤럭시 S9 플러스에는 다음과 같은 몇 가지 멋진 기능이 있습니다. 슈퍼 슬로우 모션 카메라, 스마트 스테이, 비디오 인핸서, 지능형 스캔, 손바닥으로 스 와이프하여 캡처 등을 할 수 있습니다. 하지만이 튜토리얼에서는 Galaxy S9 및 Galaxy S9 및 Oreo 장치에서 스마트 캡처를 활성화하고 사용하는 방법에 대한 완전한 가이드를 보여 드리겠습니다.
Galaxy S9에서 스마트 캡처를 활성화하고 갤럭시 S9 플러스 고급 기능 설정 사용.이 갤럭시 S9 및 S9 플러스 스마트 캡처 기능은 화면의 숨겨진 영역 및 캡처 한 스크린 샷의 기타 활동을 캡처하는 데 유용합니다. Galaxy S9 및 Galaxy S9 Plus Oreo 장치에서 스마트 캡처를 켜고 사용하려면 아래의 단계별 프로세스를 따르십시오.
당신은 이것을 좋아할지도 모릅니다 :
Android Oreo 8.0 및 8.1에서 Smart Lock을 설정하고 사용하는 방법
OnePlus 5 / 5T에서 스마트 Wi-Fi 스위처를 켜는 방법
Galaxy S9 및 Galaxy S9 Plus Oreo에서 스마트 캡처를 활성화하고 사용하는 방법

1 단계: 열다 설정 Galaxy S9 및 S9 plus에서
2 단계: 탭 고급 기능
여기에서 게임, 한 손 모드, 손가락 센서 제스처, 빠른 실행 카메라, 다중 창, 스마트 캡처, 스 와이프하여 전화를 걸거나 메시지 제스처, 듀얼 메신저 등을 보냅니다.
3 단계 : 켜다 스마트 캡처 토글 버튼
이 스마트 캡처 기능은 화면의 숨겨진 영역을 캡처하고, 스크린 샷에 그리고, 스크린 샷을 자르고, 스크린 샷을 친구 또는 다른 연락처와 공유하는 데 도움이됩니다.
4 단계 : 지금 볼륨 낮추기와 전원 버튼을 동시에 누릅니다. Galaxy S9 및 Galaxy S9 plus 장치에서 스크린 샷을 찍으려면
5 단계 : 촬영 한 스크린 샷은 오른쪽 하단 모서리 S9 및 S9 plus에서
이제 화면 하단에서 Samsung Galaxy S9 및 S9 plus에서 Bixby 비전, 스크롤 캡처, 그리기, 자르기 및 공유 버튼을 볼 수 있습니다.
아래를 사용하여 갤럭시 S9 및 갤럭시 S9 플러스에서 스크린 샷을 찍을 수도 있습니다. 몸짓.
제스처 캡처를 위해 손바닥으로 스 와이프:
화면에서 손 가장자리를 스 와이프 Galaxy S9 및 Galaxy S9 plus에서 스크린 샷을 찍으세요. 터치 키보드가 표시되는 동안에는이 Galaxy S9 제스처를 사용할 수 없습니다.
그리고 그게 다야.이것이 Galaxy S9 및 Galaxy S9 plus Oreo에서 스마트 캡처를 활성화하고 사용하는 방법을 명확히하기를 바랍니다. 질문이 있습니까? 아래 댓글 섹션에 남겨주세요. 우리의 다른 것을 확인하는 것을 잊지 마십시오 갤럭시 S9 및 S9 플러스 기사.