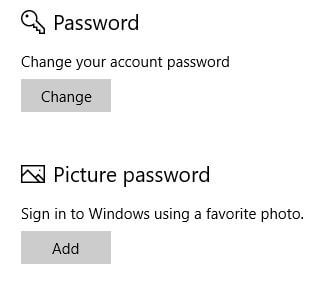Windows 10 로그인 핀을 제거하는 방법
Windows 10 로그인에서 PIN을 제거하고 싶습니다.화면? Windows 10 로그인 핀을 제거하는 방법은 다음과 같습니다. Windows Hello 로그인을 사용하여 빠르게 Windows를 잠금 해제하고 결제하고 앱에 연결할 수 있습니다. PIN 제거 Windows 10에 로그인하면 PC에서 얼굴 또는 지문 인식이 비활성화됩니다. 또한 Windows 10 PC 또는 노트북 암호를 변경하거나 제거하십시오.
계정 설정을 사용하여 PIN 인증을 끌 수 있습니다. Windows PC. Windows hello PIN을 제거한 후 PC 또는 랩톱에 액세스하려면 암호를 입력해야합니다. 아래의 단계별 프로세스에 따라 Windows 10 로그인 PIN 로그인을 제거하십시오.
놓치지 마세요 :
Windows 10에서 Wi-Fi를 활성화하는 방법
Windows 10에서 작동하지 않는 Bluetooth를 수정하는 방법
Windows 7을 Windows 10 Pro로 무료로 업그레이드하는 방법
Windows 10 로그인 PIN 암호를 제거하는 방법
PIN을 잊어 버린 경우에만 재설정해야합니다.현재 PIN을 알고 있지만 변경하려면 로그인 PIN도 변경하십시오. 데스크톱 PC 또는 노트북에서 Windows Hello 로그인 PIN을 비활성화하려면 아래의 설정을 적용하십시오.
1 단계: 열다 Windows 시작 메뉴
2 단계: 꼭지 설정 톱니 바퀴 아이콘

3 단계 : 꼭지 계정

4 단계 : 꼭지 로그인 옵션 왼쪽 패널
여기에서 로그인 옵션, Windows hello, PIN, 암호, 사진 암호, 동적 잠금 및 개인 정보 설정을 볼 수 있습니다. Windows hello PIN 설정에서 원하는대로 변경하거나 제거합니다.

5 단계 : 꼭지 풀다 PIN 로그인을 비활성화하려면

6 단계 : 다시 탭 풀다 로그인 PIN을 삭제하려면 Windows 10
Windows 노트북 또는 PC 장치에 Microsoft 계정 암호를 입력해야합니다.
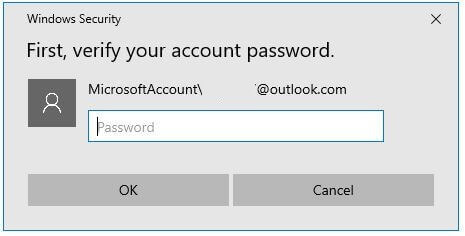
7 단계 : Microsoft 계정 암호를 입력하십시오. 로그인 PIN을 제거하려면 Windows 10
8 단계 : 꼭지 확인
이제 Windows 10 잠금 화면에서 PIN을 제거하십시오.

9 단계 : 꼭지 더하다 새 PIN을 설정하려면
암호를 배치하는 것이 유용합니다.

10 단계 : 새 PIN을 입력하고 PIN을 확인하세요.
11 단계 : 꼭지 확인
Windows PC 또는 랩톱에서 현재 암호를 이미 알고있는 경우 Microsoft 계정 암호도 변경하십시오.
그리고 그게 다야.이것이 Windows 10 로그인 PIN 보안을 제거하는 방법을 명확히하기를 바랍니다. 이 튜토리얼에 대한 질문이 있습니까? 아래 의견란에 알려주십시오. 최신 업데이트를 위해 저희와 계속 연락하십시오.